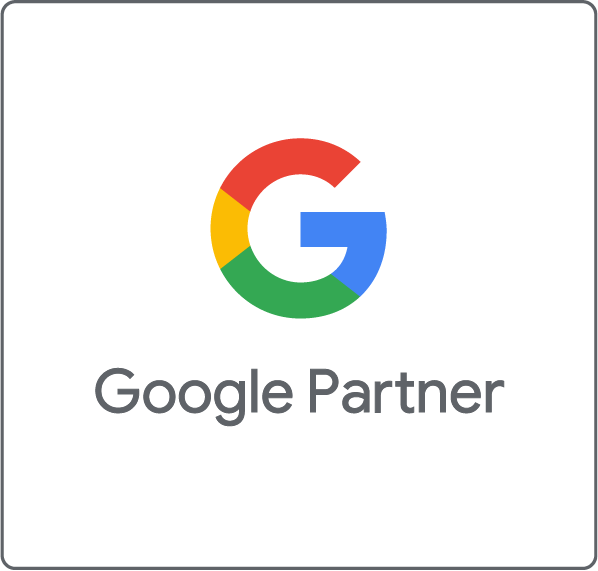In unserem Web Analyse Tutorial: Remarketing-Listen in Universal Analytics erstellen – Teil 1, haben wir die Remarketing-Features in Google Analytics vorgestellt und gezeigt, wie man bei der Definition von Remarketing-Zielgruppen vorgeht. In Teil 2 zeigen wir Ihnen, wie Sie diese Zielgruppen konfigurieren.
Konfigurieren der Remarketing-Zielgruppen
Um Ihre eigene Zielgruppe zu konfigurieren, klicken Sie auf «+ Neue Zielgruppe» (New Audience):
1. Konfiguration der Verknüpfung (Link Configuration)
Wählen Sie die Datenansicht (View), die Sie zur Definition Ihrer Zielgruppe nutzen und das AdWords-Konto, das Sie für die Erstellung der Remarketing-Kampagne verwenden möchten. Configuring Remarketing Audiences
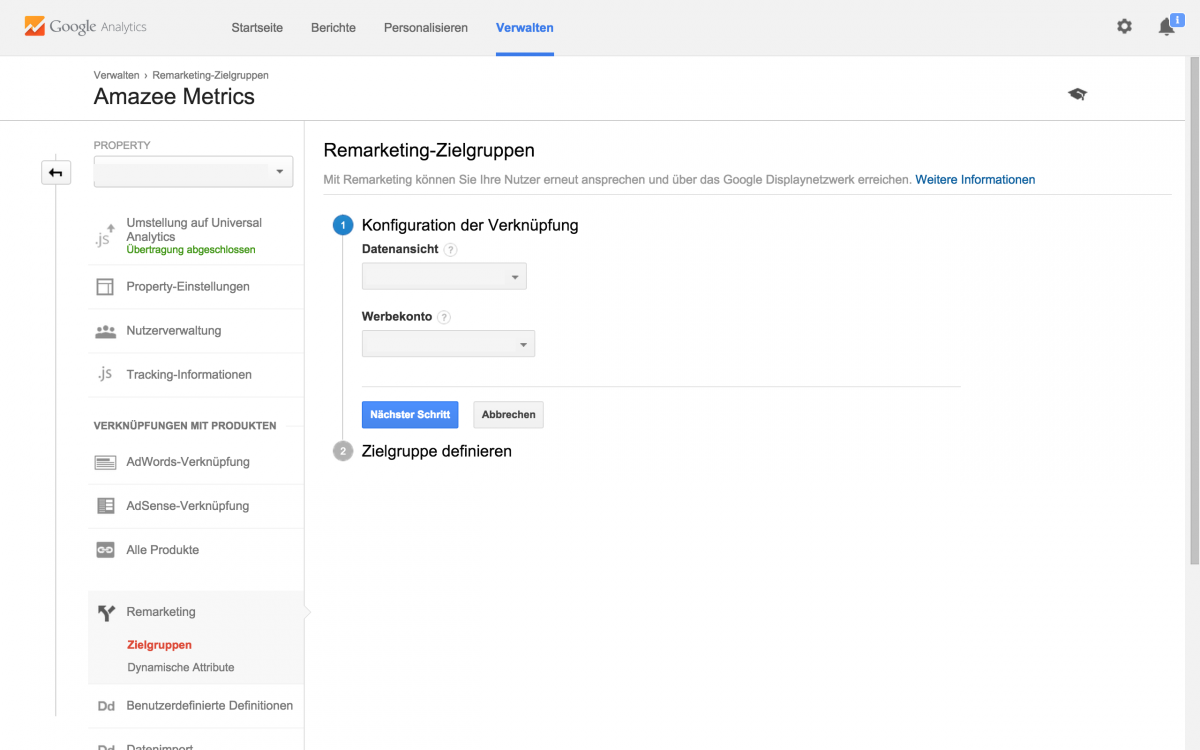 2. Zielgruppe definieren (Define Audience)
2. Zielgruppe definieren (Define Audience)

Es gibt verschiedene Möglichkeiten, wie Sie eine neue Zielgruppe erstellen können:
- Neue Zielgruppe erstellen: Klicken Sie auf «Neu erstellen» (Create New), um eine Zielgruppe komplett neu aufzusetzen.
- Segment importieren: Klicken Sie auf «Segment importieren» (Import segment), um eine Zielgruppe basierend auf einem bereits in dieser Datenansicht vorhandenen Segment zu erstellen.
-
Empfohlene Zielgruppen: Wählen Sie eine der «Empfohlenen Zielgruppen» (Recommended Audiences) aus:
- Smart-Liste (Smart List): Google erstellt automatisch eine Zielgruppe mit Nutzern, die eine hohe Konversions-Wahrscheinlichkeit haben. Google greift dafür auf eine Datensammlung von ähnlichen Unternehmen zurück.
- Alle Nutzer (All Users)
- Neue Nutzer (New Users): Nutzer, die noch nie auf Ihrer Webseite waren.
- Wiederkehrende Nutzer (Returning Users): Nutzer, die Ihre Webseite bereits besucht haben.
- Nutzer, die einen bestimmten Bereich Ihrer Webseite besucht haben: Sie müssen den entsprechenden Bereich Ihrer Webseite basierend auf der URL definieren.
- Nutzer, die ein Konversionsziel erreicht haben: Als Basis dafür dienen die Ziele, die Sie in Ihrer Google Analytics Datenansicht aufgesetzt haben.
- Nutzer, die eine Transaktion abgeschlossen haben: Wenn Sie E-Commerce-Tracking verwenden, können Sie Nutzer auswählen, die einen Einkauf getätigt haben.
- Indem Sie «Segment importieren» oder «Empfohlene Zielgruppen» wählen, haben Sie eine beschränkte Anzahl von Optionen, was den Prozess vereinfacht.
Wenn Sie die Option «Neu erstellen» auswählen, haben Sie Zugriff auf erweiterte Filter, die alle in Google Analytics verfügbaren Metriken und Dimensionen enthalten. Erstellen Sie einen Filter basierend darauf, wie Sie Ihre Zielgruppe beschrieben haben. Der folgende Screenshot beispielsweise zeigt die Newsletter-Abonnenten von Amazee Metrics als Zielgruppe. (In unserem Google Tag Manager Guide erfahren Sie, wie Sie diese tracken können). 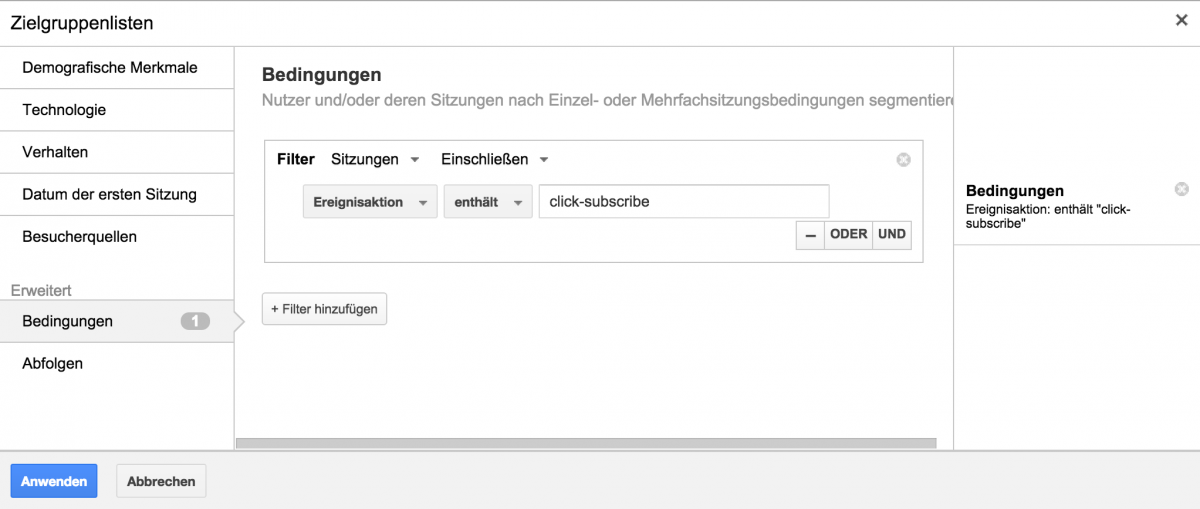 Nachdem Sie Ihre Zielgruppe definiert haben, legen Sie die Gültigkeitsdauer (Membership Duration) fest. Diese definiert, wie lange ein Nutzer in der Remarketing-Liste enthalten bleibt. Sie können eine Dauer von einem bis zu 540 Tagen definieren. Folgendes Beispiel erklärt, warum dies relevant ist: Für eine E-Commerce Webseite möchten Sie vielleicht eine Liste der Nutzer erstellen, die letzte Woche eingekauft haben. In diesem Fall wählen Sie eine Gültigkeitsdauer von 7 Tagen aus.
Nachdem Sie Ihre Zielgruppe definiert haben, legen Sie die Gültigkeitsdauer (Membership Duration) fest. Diese definiert, wie lange ein Nutzer in der Remarketing-Liste enthalten bleibt. Sie können eine Dauer von einem bis zu 540 Tagen definieren. Folgendes Beispiel erklärt, warum dies relevant ist: Für eine E-Commerce Webseite möchten Sie vielleicht eine Liste der Nutzer erstellen, die letzte Woche eingekauft haben. In diesem Fall wählen Sie eine Gültigkeitsdauer von 7 Tagen aus. 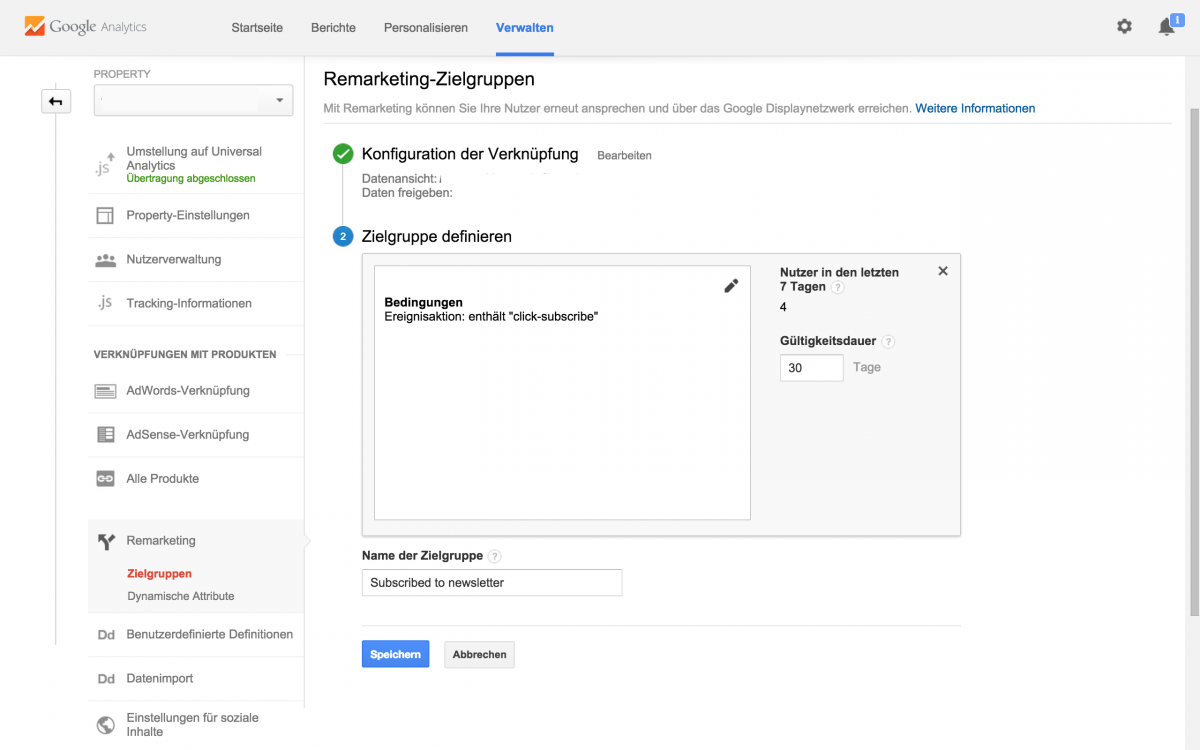 Nun müssen Sie der Zielgruppe nur noch eine passende Bezeichnung geben.
Nun müssen Sie der Zielgruppe nur noch eine passende Bezeichnung geben.
Nächste Schritte
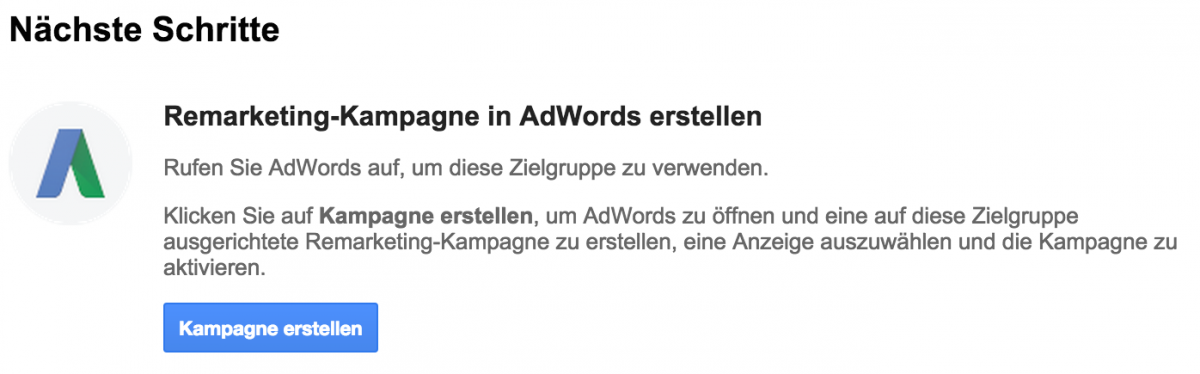 Wenn Sie Ihre Remarketing-Listen definiert haben, sollten Sie Ihre Remarketing-Kampagnen in AdWords aufsetzen. Folgen Sie dafür unserem Tutorial zu Remarketing mit Google AdWords.
Wenn Sie Ihre Remarketing-Listen definiert haben, sollten Sie Ihre Remarketing-Kampagnen in AdWords aufsetzen. Folgen Sie dafür unserem Tutorial zu Remarketing mit Google AdWords.
Benötigen Sie Unterstützung bei der Remarketing-Listen für Ihr Unternehmen? Senden Sie mir gerne eine E-Mail!